【XPS 13 9360】SSD換装とWindows10のインストールを行いました
こんばんは、NooBooMです。
Windows 7もいよいよ10年以上に渡る活躍の時を終えようとしています。
そして最後というのは往々にして慌ただしくなりがちです。
年の瀬から新しいワークステーションへの移行を進めていることを度々記事にしてきました。
険しい道のりも一段落ということで、これを機にWindows 10のHomeで燻っていたノートPCもProへのグレードアップを行いました。
また、ついでに標準256GBのSSDも折角なので1TBのものに換装!
裏面が少し膨らんでしまいましたが、無事に作業を終えることができました。

もくじ
(任意)バックアップをとる
既存の環境を移行したい場合はバックアップを取っておきましょう。
今回はまっさらな状態を作りたかったため、新規にOSをインストールしました。
工場出荷時に戻すこともできるようですが、詳細は下記リンクなどをどうぞ。
デル製コンピュータでWindows 10をリセットまたは再インストールする | Dell 日本
手順をしる
まず最初にどういった手順でパーツの換装を行うのか確認しておきましょう。
DELLは丁寧にドキュメントを公開しているため、該当機種のマニュアルをチェックしましょう。
また、実際にSSDを換装している動画も手順の参考になります。
実際、DELLのマニュアルでは本体の後ろ側(排気方向)から外すことが推奨されていましたが、こちらの動画の通り正面寄り両サイドから開けた方がスムーズに手を進めることができました。
道具をそろえる
上記マニュアルを見ると、必要なツールが分かります。
プラスチックスクライブとありますが、これは複数個用意することをおすすめします。
こじ開けるために力を加えていると、スクライブ側が削れてきて先が鈍ることがあるためです。
ちなみに私は手持ちのスクレーパーが削れてしまったため、急遽いらないポイントカードをスクレーパー代わりに使用しました笑
また、同様のツールにスパッジャーというものもあるようなので、こちらも背面をこじ開ける際に活用できそうです。
なお、XPS13はアルミと樹脂?で出来ているため鉄製のもので無理にこじ開けると筐体が傷つくのでご注意を。
パネルをはずす
完全にシャットダウンする
ここまで来たら後は背面パネルを外すだけ…?
その前に!Windowsを完全にシャットダウンしておきましょう!
OSごと変えてしまう場合は大丈夫とは思いますが、万に一つでも余計なトラブルが起こらないよう、少しの手間は惜しむべからず。
ねじをはずす

いよいよもって本当に背面パネルを外しましょう。
画像のように周囲8カ所とパネル裏に1カ所ねじ止めされているので、これを外していきます。
隙間をつくる

上の動画の通り、両サイドから外していくとやりやすいと思います。
また、背面パネルと本体との間に隙間を作ることができたら、そこにカードやそのスクレーパーを刺しっぱなしにしておき、その隙間を縁沿いに広げていくイメージで進めたら私は外すことができました。
SSDをかえる
ここまで来たら後はパーツを交換するだけ!とはいえ慎重に作業を進めましょう。
開けたら一度写真を撮っておくと良いかもしれません。


今回はSSDの換装が目的のため、元々付いていたSSDを取り外し1TBのSSDへ交換しました。
載せたのはコレとコレ↓

シリコンパワー SSD 1TB 3D NAND M.2 2280 PCIe3.0×4 NVMe1.3 P34A80シリーズ 5年保証 SP001TBP34A80M28
- 発売日: 2019/02/08
- メディア: Personal Computers
面倒くさくてそのまま取り付けてしまいましたが、ヒートシンクのサイドパネルを外すと、サイドパネルの厚みとねじの頭の分だけ薄くなるので、XPS13に内蔵させるには取り外した方が良かったかもしれません。
後は元通りM.2SSDのねじを締め、背面パネルを戻して9カ所ねじ止め…と行きたかったのですが、SSDで膨らんでしまったため背面パネル中央のねじが締まらず、8カ所だけ止まっています。
システムをつくりなおす
OSをいれる

改めてOSの入れ直し。
後は勝手知ったるいつもの流れです。
余談ですが、ノートPCは最初からスピーカーが付いているため、バカでかい音でコルタナが喋り出してビックリしました。
なので、コルタナは無効化しました。
喋らなくても無効化しますが。
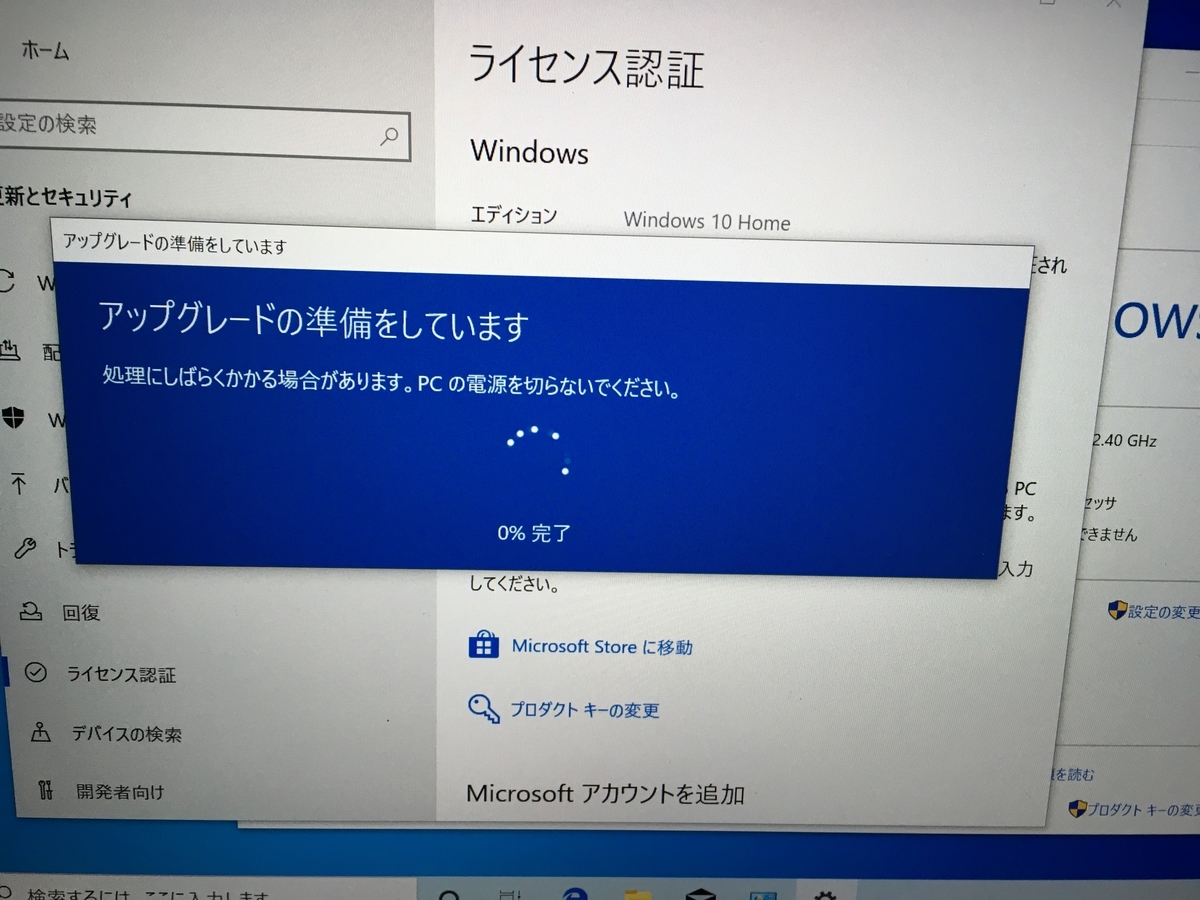
今回は例のごとくWin 7 Proのシリアルを使ってWin 10 Proにしておきたかったので、プロダクトキーの変更からアップグレードしました。
ちなみに、インストール完了後、ネットワークに接続するタイミングは要注意です。
繋いだ瞬間に強制的に操作を奪われる可能性があります。
オフラインで出来るだけ作業を進めてから繋ぐ方が良いでしょう。
ドライバーをいれる
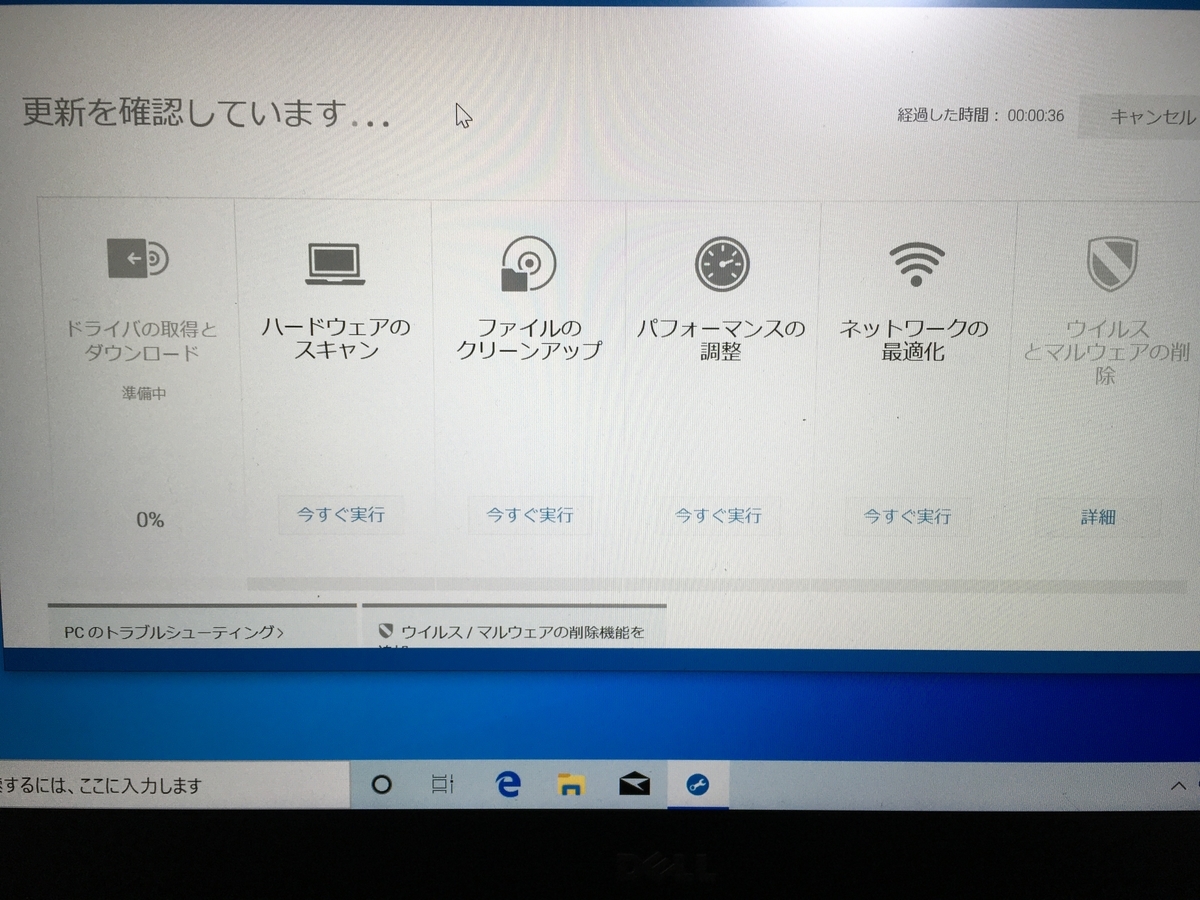
DELLの製品サポートページからドライバーを落とすこともできるようですが、種類が多すぎて分からなかったので、素直にSupport Assistをインストールしました。
あとはこれでドライバーを引っ張ってくれば再インストールも一区切りといったところ。
セキュリティソフトやオフィスを入れれば、きれいな環境のできあがりです。
【追記】
Support AssistはIntel Graphicsすら拾ってきてくれないゴミでした。
こんなものはあてにせず、ドライバーも自分で拾ってきた方が良いでしょう。
ノートPCの内部を弄るのは初めてでしたが、資料が十分に用意してあったおかげでスムーズに進めることができました。
残念ながらメモリは基板実装らしく増設は難しいようですが、256の窮屈なストレージから解放されただけでも気持ちは涼やかです。
やっと新年を迎えた爽やかな気分が広がってきた今日この頃です。

